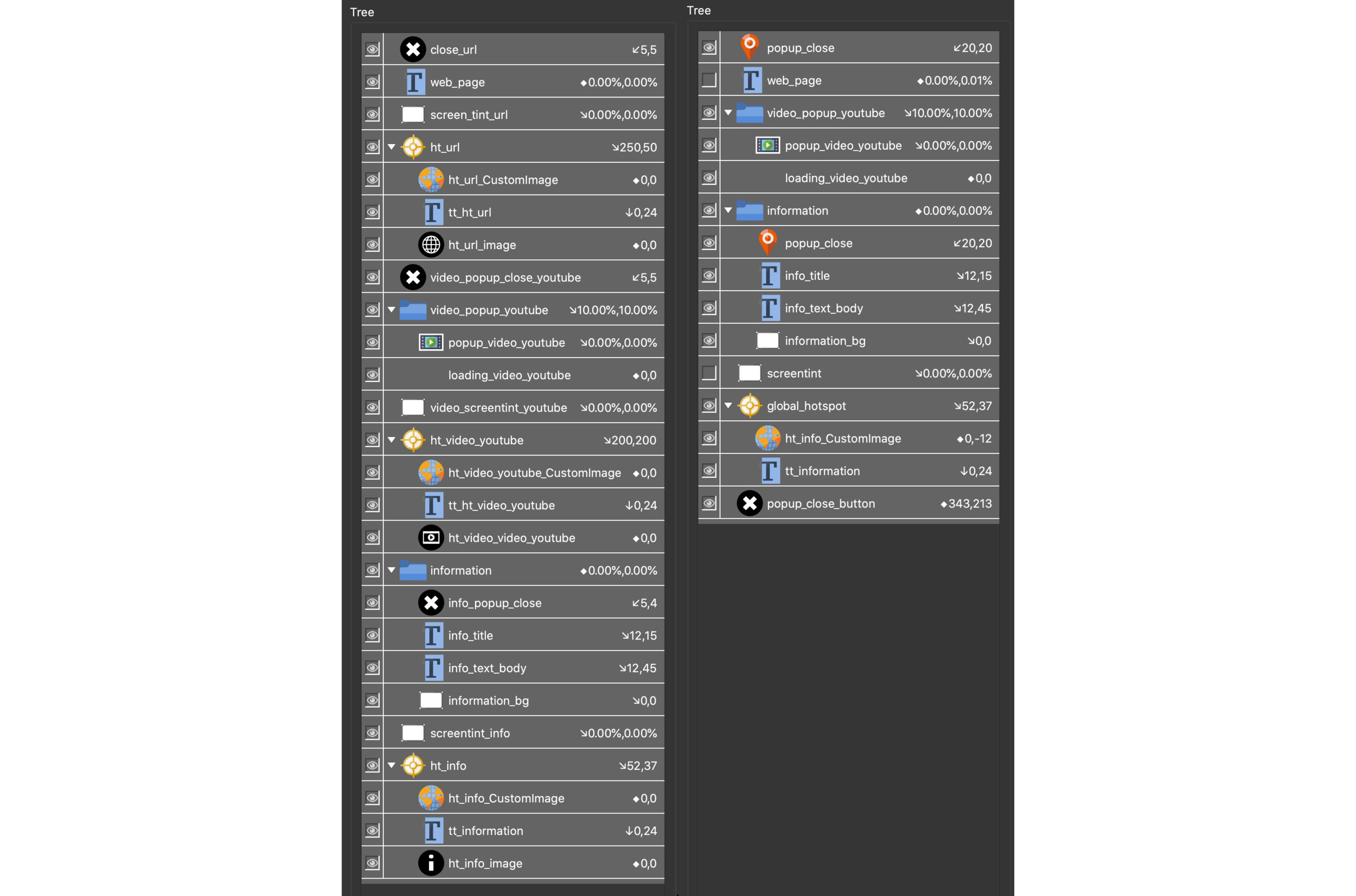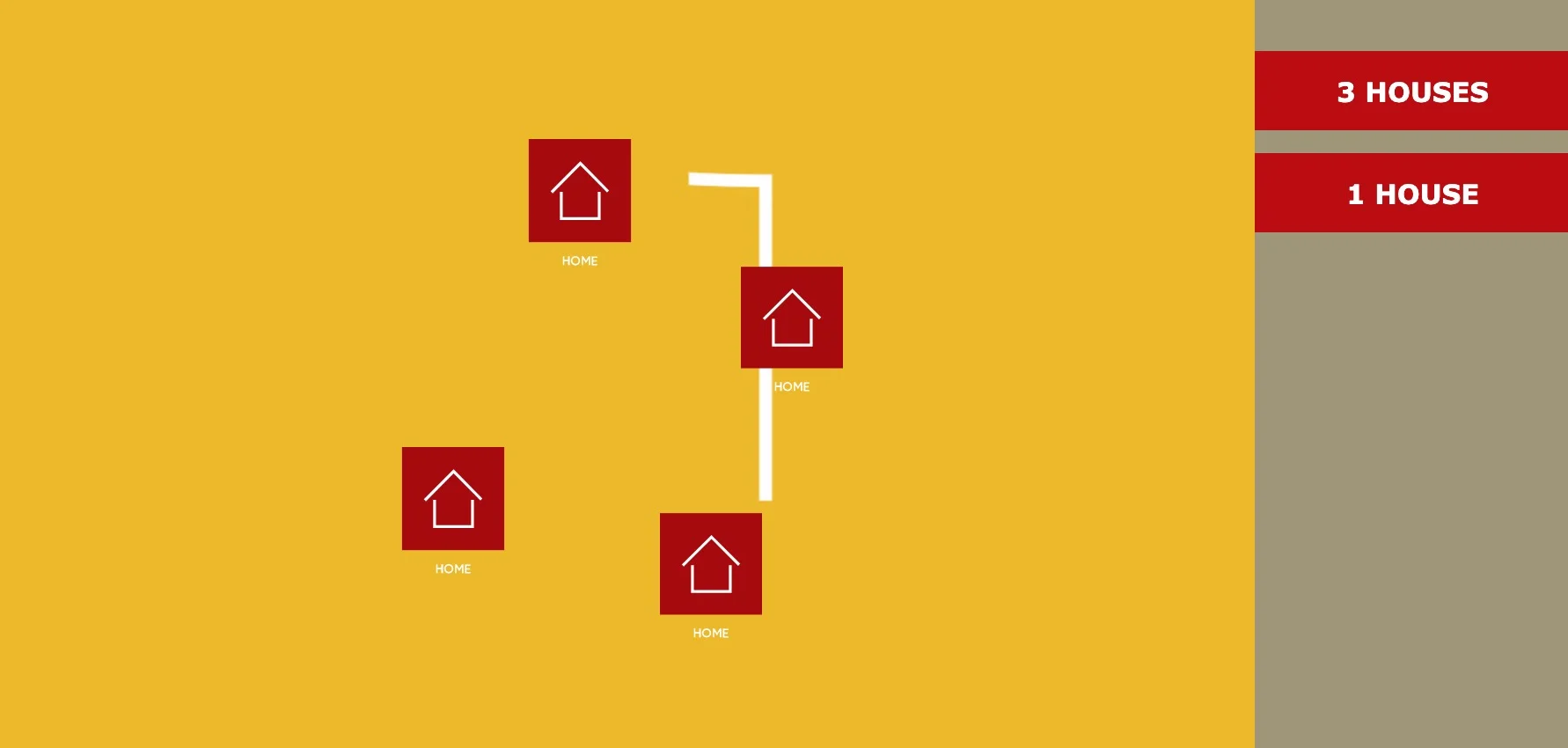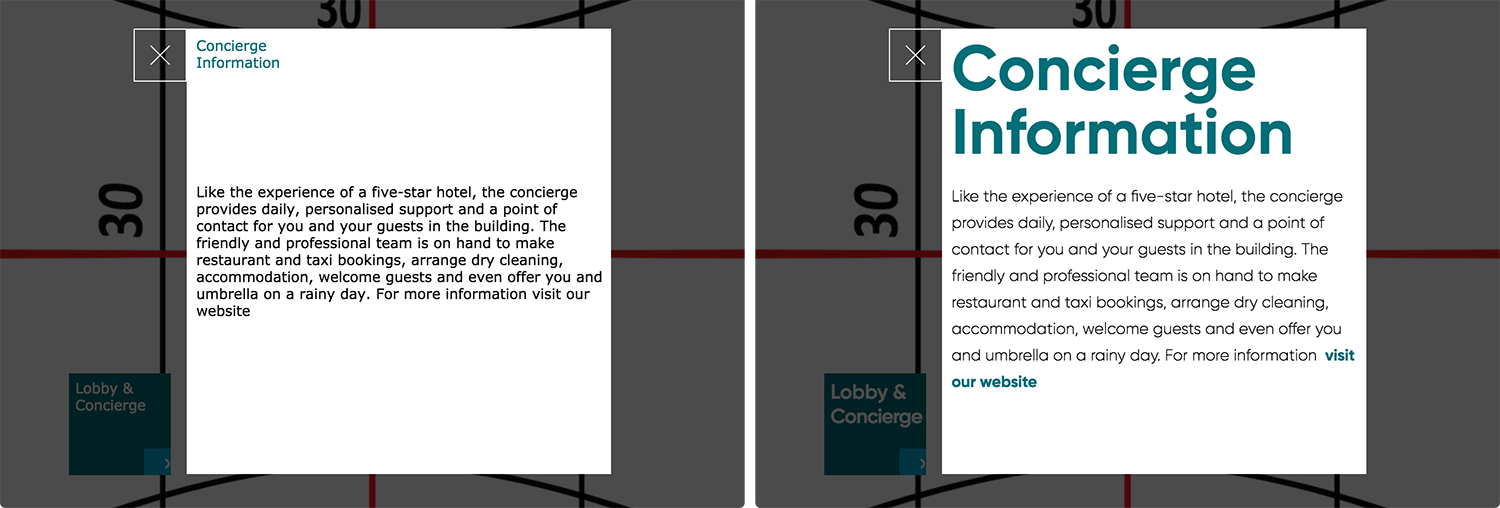Pano2VR recently released a new beta version, Pano2VR 7.1. In a recent webinar, What’s New in Pano2VR 7.1, Martin Hopkins showed us how to use an application called ngrok. He demonstrated how remote locations can connect their local devices to your Pano2VR application running on your localhost via a URL and automatically update using Live Update.
In this tutorial, I’ll take you step-by-step through the process described by Martin in the video.
In it, I’ll cover the following topics;
Requirements
What does ngrok do?
Advantages of using ngrok
Limitations of Tunnel
Signing up to ngrok
Installing ngrok
Sharing a Project
Using a Rebrandly URL Shortener